

The cookie is used to store the user consent for the cookies in the category "Performance". This cookie is set by GDPR Cookie Consent plugin. The cookie is used to store the user consent for the cookies in the category "Other. The cookies is used to store the user consent for the cookies in the category "Necessary". The cookie is set by GDPR cookie consent to record the user consent for the cookies in the category "Functional".
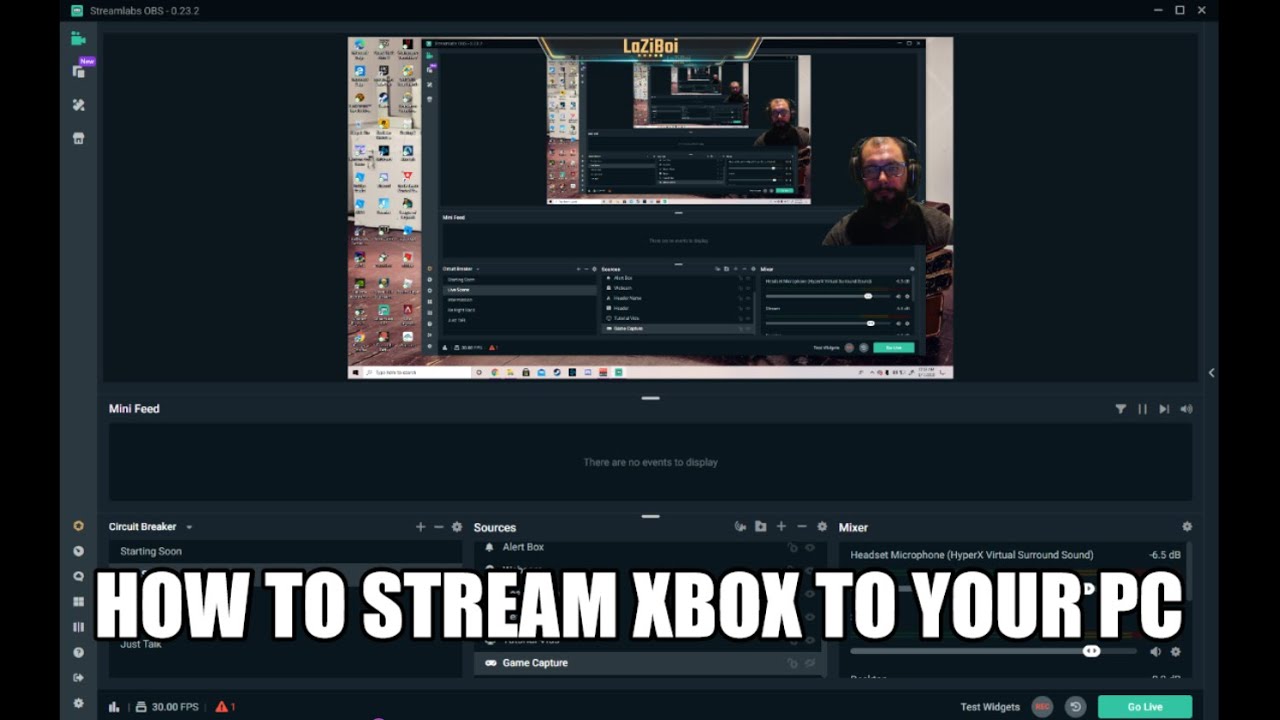
The cookie is used to store the user consent for the cookies in the category "Analytics". These cookies ensure basic functionalities and security features of the website, anonymously. Necessary cookies are absolutely essential for the website to function properly.

As you can see, there are a bunch of different layers you can add to customize your stream. The layers panel on the left is where you can add new capture sources as well as media. The canvas area is where you can position and preview. Now that we’re done with our project settings, we can start designing our scenes. The project will automatically start sending the overlays to your channel when it receives the feed so you can go live even when you don’t have Studio open. Since I’m streaming from my Xbox, I’ll need to enable the auto live option, which tells Lightstream which project to send your game feed to. I’ll name mine Xbox, and set the resolution to 1080P 30 fps. If you find yourself in a creator project, you can switch by using the drop down menu in the top left. You can tell if you’re in a gamer project by the purple bar up top or looking at the label in the top left. You can create multiple projects for different show setups, just remember that gamer projects are the only project type that can receive a feed from your Xbox without a capture card. Once your account has been created, Lightstream will create your first project for you.


 0 kommentar(er)
0 kommentar(er)
